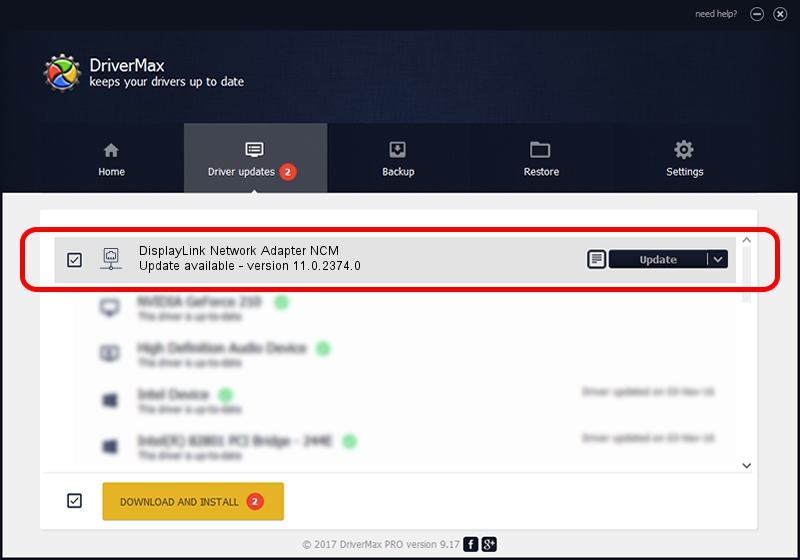Advertising seems to be blocked by your browser.
The ads help us provide this software and web site to you for free.
Please support our project by allowing our site to show ads.
Home /
Manufacturers /
DisplayLink /
DisplayLink Network Adapter NCM /
USB/VID_17E9&PID_4311&MI_05 /
11.0.2374.0 Nov 07, 2022
DisplayLink DisplayLink Network Adapter NCM how to download and install the driver
DisplayLink Network Adapter NCM is a Network Adapters hardware device. The developer of this driver was DisplayLink. USB/VID_17E9&PID_4311&MI_05 is the matching hardware id of this device.
1. Install DisplayLink DisplayLink Network Adapter NCM driver manually
- Download the setup file for DisplayLink DisplayLink Network Adapter NCM driver from the location below. This download link is for the driver version 11.0.2374.0 released on 2022-11-07.
- Start the driver setup file from a Windows account with administrative rights. If your User Access Control Service (UAC) is enabled then you will have to confirm the installation of the driver and run the setup with administrative rights.
- Follow the driver installation wizard, which should be pretty easy to follow. The driver installation wizard will analyze your PC for compatible devices and will install the driver.
- Shutdown and restart your PC and enjoy the new driver, as you can see it was quite smple.
This driver was rated with an average of 3.9 stars by 94595 users.
2. Installing the DisplayLink DisplayLink Network Adapter NCM driver using DriverMax: the easy way
The most important advantage of using DriverMax is that it will install the driver for you in the easiest possible way and it will keep each driver up to date. How can you install a driver using DriverMax? Let's take a look!
- Open DriverMax and push on the yellow button named ~SCAN FOR DRIVER UPDATES NOW~. Wait for DriverMax to scan and analyze each driver on your computer.
- Take a look at the list of detected driver updates. Scroll the list down until you locate the DisplayLink DisplayLink Network Adapter NCM driver. Click the Update button.
- Finished installing the driver!

Aug 23 2024 12:14AM / Written by Daniel Statescu for DriverMax
follow @DanielStatescu